Forbedre lyden på din smartphone. Sådan forbedres lyden på en bærbar computer: detaljerede instruktioner
- Hvad er ViPER4Windows?
- Hvordan forbedres lyden med ViPER4Windows?
- Sådan følger du med plug-in-hovedtelefoner
- Hvad mere kan du gøre
- Indbygget Windows
- Særlig software
Hvis du har et svagt lydkort eller hovedtelefoner, gør det ikke bedre kvalitet , er det muligt ved hjælp af speciel software at forbedre lydkvaliteten på en computer eller laptop uden monetære omkostninger.
I denne artikel vil vi diskutere, hvordan du forbedrer lyden på en Windows-computer ved hjælp af programmet ViPER4Windows. Med dette program kan du forbedre lydens dybde og klarhed samt øge basen. Alt dette kan gøres uden forstyrrelse og lydforvrængning.
Hvad er ViPER4Windows?
Programmer til forbedring af lydkvaliteten har som regel meget dårligt ry. Faktum er, at der ikke er mirakler, og ved hjælp af software vil vi pludselig ikke høre på det indbyggede lydkort eller hovedtelefoner fra telefonen den lydkvalitet, der vil glæde musikelskeren. Dette betyder dog ikke, at vi for en lille, men ret betydelig forbedring straks skal tage en tegnebog - dette kan gøres ved hjælp af programmet.
En af bedste programmer For at forbedre lydkvaliteten, især for Android, er ViPER. Men ikke alle ved, at ViPER også er tilgængelig til computere og laptops med Windows.
ViPER-software bruges til at forbedre lydens kvalitet på forskellige enheder og systemer. Selvfølgelig er den mest populære mulighed ViPER4Android, det vil sige, ViPER for Android. Det er software kan downloades og er meget populært, primært fordi det rent faktisk giver positive resultater - du kan bruge det til at øge basen, rydde lyden, redigere equalizer, tænde lydjusteringen mv. Windows-versionen er mindre kendt, men fungerer lige så godt.
I modsætning til den software, som producenten tilbyder til hovedtelefoner eller lydkort, introducerer ViPER4Windows effekter, der ikke kunstigt overlejres på lyden. For at kunne fungere korrekt, skal du installere programmet med driverne.
Hvordan forbedres lyden med ViPER4Windows?
Vi vender nu direkte til vejledningen selv - hvordan man forbedrer lyden på en bærbar computer eller computer ved hjælp af programmet. Heldigvis er det ikke svært. Først og fremmest download softwaren og installer den på din computer.
Når installationen er gennemført, skal du vælge en enhed, der skal forbedre lydkvaliteten af ViPER4Windows-programmet. Vælg fra listen lydenhed standard som du bruger. I mit tilfælde er dette Creative Headset - men hvis du kun bruger det indbyggede lydkort, så har du højst sandsynligt, at du vil have "Højttalere" fra Realtek HD Audio.
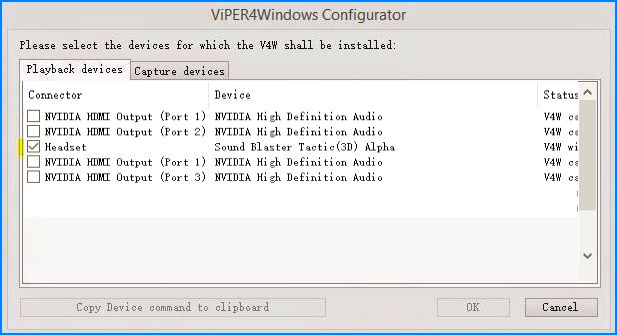
Hvis du ikke ved hvilken enhed der skal afspilles lyd, tildeles som standard, højreklik på højttalerikonet på panelet Windows opgaver og vælg "Afspilningsenheder." På listen over enheder skal du kontrollere, hvad der er angivet som standard - her finder du typen af enhed (f.eks. Højttalere) og navnet (for eksempel Realtek HD Audio). Når du allerede ved, hvilken enhed der bruges til afspilning, skal du vælge den i programvinduet. Du bliver derefter bedt om at genstarte computeren.
Når du har genstartet systemet, skal du gå til menuen Start og vælge ViPER4Windows. Et programvindue vises med alle tilgængelige muligheder. Først og fremmest skal du aktivere arbejdet ved at bruge strømstyringen på venstre side. Efter aktivering kan du bruge andre funktioner.
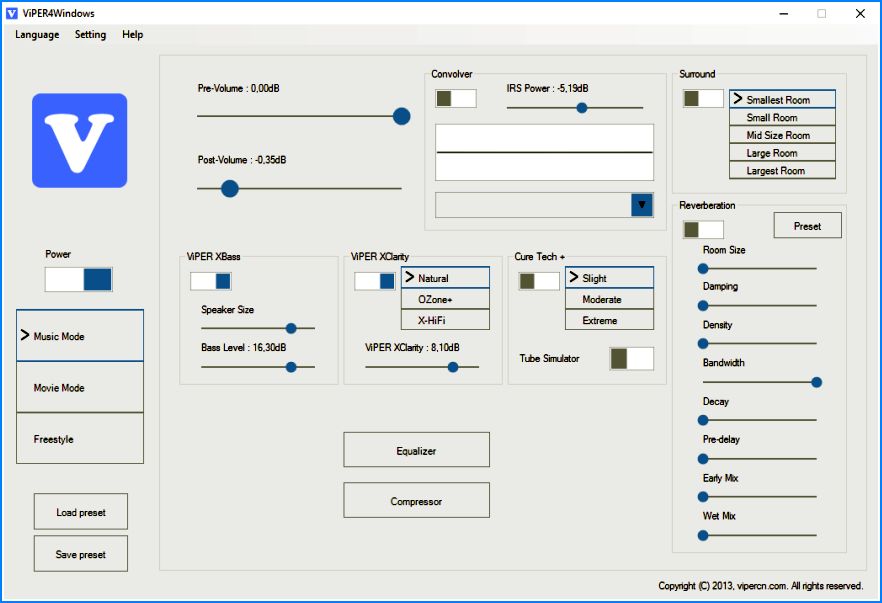
Der er tre muligheder, der kan aktiveres - Musiktilstand (Musiktilstand), Filmtilstand (Video-tilstand) og Freestyle (Generelt). I hver tilstand finder du forskellige indstillinger af de tilgængelige funktioner.
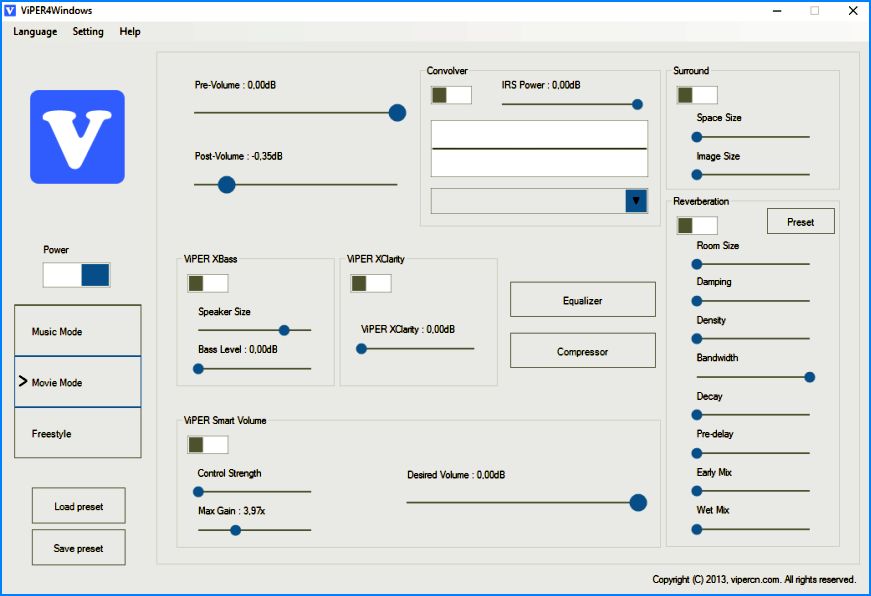
Blandt de tilgængelige muligheder:
- ViPER XBass - naturlig bass boost;
- ViPER XClarity - naturlig lydafklaring;
- ViPER Cure Tech + - beskyttelse for lang lytte til musik;
- Surround - flere surround sound modes;
- Equalizer - en equalizer med flere færdige ordninger;
Lydkompressor; - Smart volume - automatisk volumenudligning (nyttig til video).
Alle disse muligheder kan tilpasses til din smag. Den bedste kvalitet gengivelse kan opnås ved at forbedre basen og rense lyden. På ethvert tidspunkt kan du tænde / slukke programmet ved hjælp af "Power" -knappen, så du kan kontrollere, hvad forskellen er før og efter installationen af forbedringerne.
Selvfølgelig giver alle tre tilstande (musik, video og generel) dig mulighed for at indstille separate indstillinger for hver form for lytning. Desuden kan alle dine indstillinger gemmes som en fil (Gem forudindstillet) og derefter indlæst (Load preset).
Vores første tip vil virke underligt: tag på hovedtelefonerne og tænd for musikken. Anstændige hovedtelefoner eller hovedtelefoner i øret, hvis de anvendes korrekt, giver mere lydfunktioner end nogen meget dyr Bluetooth-enhed, selv dem, der ikke er billige omgivende støj . Faktum er, at hovedtelefonens musik signal kommer direkte ind i øret.
For at hente den maksimale lyd fra dine hovedtelefoner, lad os starte med en simpel. Sørg for, at hovedtelefonerne passer til dit øre. I nogle modeller er det meget svært at afgøre, hvor den rigtige kanal er, og hvor venstre kanal er - de er signeret i små bogstaver på det mest uventede sted. Selvfølgelig er der musikalske stilarter, hvor det ikke betyder noget meget, men det er bedre at stadig lytte til optagelsen i den form, den var beregnet af producenten.
Her træder stereoens lov i kraft: Ved hjælp af to korrekt placeret hovedtelefoner kan du høre meget mere detaljer end via en enkelt trådløs højttaler. Og to sådanne dynamikker skal overvåges hele tiden, så de forbliver i lige afstand fra øret og i samme vinkel. I hovedtelefoner er dette problem fraværende.
Et andet elementært tip: eksperimentere med højttalerens position i hovedtelefonerne. Flyt kopperne højere, lavere, drej - og hør hvordan lyden ændres. K skal vænne sig til.
Sådan følger du med plug-in-hovedtelefoner

Hvis ørepuderne på din plug-in-hovedtelefoner ikke passer godt sammen, vil der ikke komme noget godt ud af det. Nogle mennesker er heldige - de sætter bare hovedtelefonerne i ørerne, trykker dem lidt - og alt holder perfekt. Strammeflader giver god bas- og lydisolering og dermed optimal lyd.
Og nogen prøver ørepuder af forskellige former og størrelser, og kan stadig ikke opnå et acceptabelt resultat, hvilket påvirker lydens kvalitet og lydstyrke. I dette tilfælde er det helt muligt at købe faner eller klip separat. Et lille tip: venstre og højre ørekanaler kan være meget forskellige i størrelse og kræver forskellige overlejringer. Hvis problemet ikke er løst, skal du prøve at åbne munden og indsætte øvre kant af øret lidt med en hånd, mens du lægger øreproppen i. Dette vil let åbne kanalen.
Høretelefonens ørestykker holdes på ydersiden af øret, og desværre vil de aldrig give en sådan lyd som vakuumindsatser.
Hvad mere kan du gøre

Hvis du kun lytter til musik fra din smartphone, skal du prøve at købe en bærbar afspiller eller. Du vil blive overrasket over lydforskellen, selv på relativt billige modeller, for ikke at nævne HD-kvalitet.
Men generelt, hvis du ikke er tilfreds med lyden af dine hovedtelefoner, køb. I vores butik Kovon Ukraine finder du modeller for enhver smag og budget!
Hvis lyden, som gengiver de indbyggede højttalere på den bærbare computer, ikke passer, så er den mest logiske måde at forbedre kvaliteten på at købe eksterne højttalere. Du kan dog gøre uden køb af ekstra udstyr, hvis der anvendes korrekt software til at forbedre lyden.
Indbygget Windows
Hver laptop ejer fandt sig i en situation, hvor hverken lydstyrken eller lydkvaliteten var nok til at lytte til musik eller se film. Du kan rette denne fejl ved hjælp af de indbyggede værktøjer i systemet.
Hvis du efter at have indstillet højttalerne i hvæsning, hvæser dem, skal du åbne equalizer igen og sænke de første 2-3 skydere lidt. Desværre er der slet ingen sådanne indstillinger. lydkort . Hvis du ikke kan se fanen Forbedringer i højttaleregenskaberne, eller hvis der er en fane, men du ikke kan aktivere equalizeren, kan du ikke forbedre lyden på den bærbare computer ved hjælp af de indbyggede værktøjer.
Desuden kan vridning af equalizeren til det maksimale føre til et fald i lydkvaliteten og en hurtig fejl i bærbare højttalere. Derfor er det ikke altid anbefalet at bruge denne metode. Det er bedre at få et normalt højttalersystem og tilslutte det til en bærbar computer, snarere end at udskifte de indbyggede højttalere på den bærbare computer.
Særlig software
Hvis de indbyggede lydindstillingsværktøjer ikke hjælper, kan du prøve at bruge programmet SRS Audio Essentials. Det giver dig mulighed for at forbedre lyden på en bærbar computer uden at købe højttalere.
- Installer programmet og genstart computeren.
- Start SRS Audio Essentials og minimér vinduet.
- Åbn kontrolpanelet. Vælg "Small Icons" visningen og gå til "Sound" sektionen.
- Sørg for, at afspilningsenheden har SRS Audio Essentials højttalere som standard installeret.
Hvis en anden enhed er markeret med et kryds for at afspille lyden, skal du højreklikke på programmets højttalere og klikke på "Brug som standard". 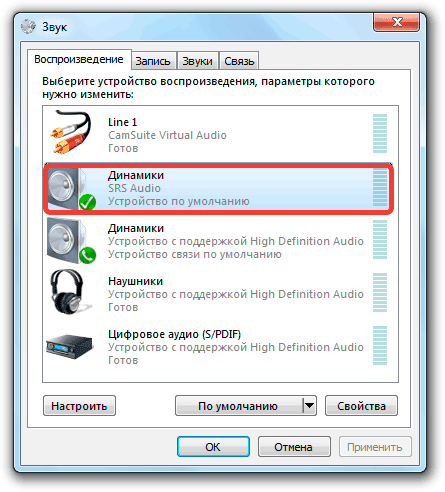
Når du har valgt den rigtige enhed, skal du lukke kontrolpanelet og vende tilbage til programvinduet. Afspil enhver lydfil for at kontrollere lydkvaliteten. Programmet tilbyder fire afspilningsmetoder: musik, spil, film, stemme. Da hver tilstand er valgt, vælger SRS Audio Essentials automatisk optimale indstillinger lyde.
Knappen ved siden af dig giver dig mulighed for at skifte mellem enheder - eksterne højttalere, indbyggede højttalere på en bærbar computer og hovedtelefoner. For at få den bedste lydkvalitet, vælg de indbyggede højttalere og typen af indhold, der afspilles. 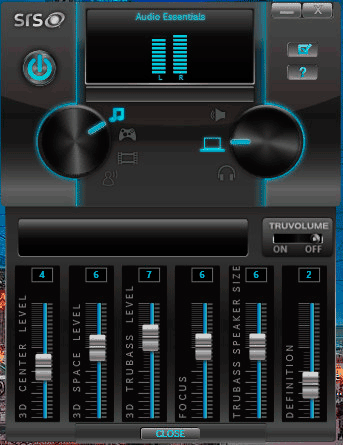
Hvis lyden stadig ikke passer til dig, skal du klikke på knappen Avanceret. Der vises en ekstra menu med seks skydere. Juster dem manuelt for at maksimere kvaliteten. Normalt, for en mærkbar forbedring, vælger du simpelthen typen af enhed og lydindhold. Den eneste ulempe ved SRS Audio Essentials er betalt program , i demoadgangen kan du ikke ændre noget. 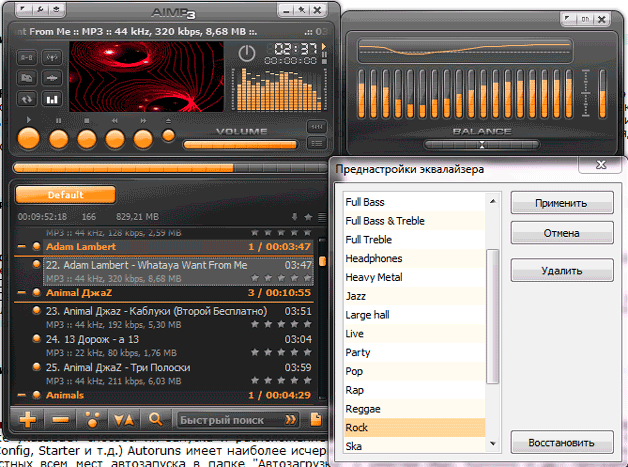
Hvordan forbedres lyden med ViPER4Windows?
Hvad er ViPER4Windows?
Hvordan forbedres lyden med ViPER4Windows?